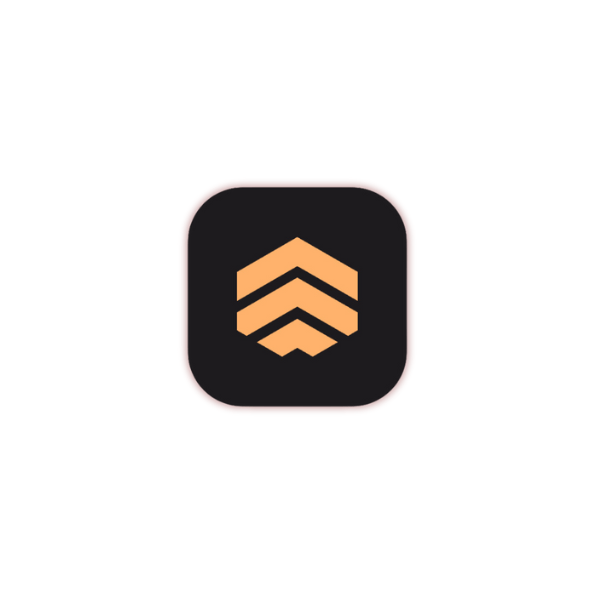What’s New with Merchant Center: A Sneak Peek at the Latest Features 🚀
Exciting news for retailers! Google has revamped the Merchant Center, introducing a suite of powerful tools and features designed to make your life easier and your business more successful. Here’s a rundown of what’s new and why you should be excited:
1. Product studio aka “your ai-powered creative assistant”
Reimagine your product images: Say goodbye to cluttered backgrounds and hello to enhanced image quality. Product Studio lets you generate stunning product scenes perfect for seasonal promotions.
Availability: Currently available in the US, UK, Canada, Australia, Japan, and India, with more regions coming soon.

2. Simplified product management
Edit products directly: You can now edit your products right in the Merchant Center. If you have a physical store, you can also display your in-store products on Search and Maps, increasing your visibility.
3. Swift issue resolution
Prioritized product list: Get a prioritized list of products that need attention, filterable by categories such as click potential, issue, status, or title. This makes it easier to focus on what matters most.
4. Comprehensive performance insights
Holistic reports: Gain valuable insights into your business performance, product success, market trends, and more with new, holistic performance reports.
5. Seamless transition and setup
No changes to ad campaigns: Your ad campaigns will continue to work as usual, and your product configurations will remain the same. By September, all retail users will be upgraded to the new Merchant Center, featuring new insights reports, AI imagery tools, and a more intuitive interface.
Questions? We got answers.
- Go to the Products page in the “Your business” section in Merchant Center.
- Click the Product Studio tab at the top.
- Click Get started, then accept the Product Studio Additional Terms of Service by clicking I accept.
- In your Google & YouTube app, click Product Studio on the top navigation bar.
- Click Get started.
- Under “Product Studio” click Edit background.
- Click Select to choose a product from your account or click Upload to add a new image.
- Click Remove background. ...
- Click Save to online store.
- Click Continue.
- Create Google Merchant Center Account: Sign up and verify your business website.
- Set Up Local Inventory Ads (LIA): Go to "Growth" > "Manage programs" and start with Local Inventory Ads.
- Submit Feeds:
- Local Products Feed: Include product details.
- Local Product Inventory Feed: Include availability and pricing.
- Upload feeds in "Products" > "Feeds".
- Link Google My Business: Link in "Settings" > "Linked accounts".
- Create LIA Campaign in Google Ads: Select "Shopping" campaign, choose "Local Inventory Ads", and configure settings.
- Monitor and Optimize: Track performance and adjust as needed in Merchant Center and Google Ads.
To delete products from Google Merchant Center, follow these steps:
-
Sign in to Google Merchant Center: Go to Google Merchant Center and log in with your account.
-
Navigate to Products: In the left-hand menu, click on "Products" and then select "All products."
-
Select Products to Delete: Find the products you want to delete. You can use the search bar to locate specific products or browse through the list. Check the boxes next to the products you wish to delete.
-
Delete Products: Click on the "Actions" button at the top of the product list and select "Delete" from the dropdown menu. Confirm the deletion when prompted.
Alternatively, if you are using product feeds:
-
Update Your Product Feed: Remove the products from your product feed file (e.g., CSV, XML) that you use to upload products to Google Merchant Center.
-
Re-upload the Feed: Upload the updated product feed to Google Merchant Center. This will remove the deleted products from your listings.
-
Fetch the Feed: Go to "Products" > "Feeds" and click on the feed you updated. Select "Fetch now" to update the product listings.
These steps will ensure that the selected products are deleted from your Google Merchant Center account.
To add products to Google Merchant Center, follow these steps:
- Sign in to Google Merchant Center: Log in at Google Merchant Center.
- Go to Products: Click on "Products" in the left-hand menu, then select "Feeds".
- Create a New Feed: Click the "+" button to start a new feed.
- Set Up Feed: Choose your target country and language, then select the feed type (Google Sheets, Scheduled Fetch, Direct Upload).
- Enter Product Information: Fill out the feed with required product details (ID, title, description, link, image link, price, condition, availability).
- Submit Feed: Upload or link your feed and submit it.
- Review Feed Status: Check for processing status and fix any errors under "Products" > "Feeds".